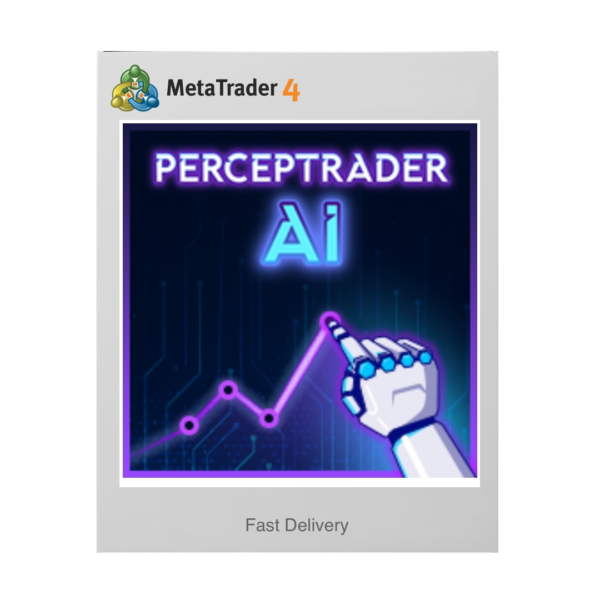
Perceptrader AI V2.23
$19.00
✅MT4 V1421+
✅Working symbols : NZDUSD, USDCAD, AUDNZD, AUDCAD, NZDCAD, GBPCHF
✅Working Timeframe: M5
EA has a live track record with 48 month of stable trading with low drawdown:
Perceptrader AI is a cutting-edge grid trading system that leverages the power of Artificial Intelligence, utilizing Deep Learning algorithms and Artificial Neural Networks (ANN) to analyze large amounts of market data at high speed and detect high-potential trading opportunities to exploit.
Supported currency pairs: NZDUSD, USDCAD, AUDNZD, AUDCAD, NZDCAD, GBPCHF
Timeframe: M5
Features:
- Trend, Momentum and Volatility filters based on Deep Learning algorithms
- Filtering low potential trades using Artificial Intelligence (AI) forecasts
- Advanced News and Stock Market Crash Filter
- Multiple currency pairs support
- One Chart Setup: you only need one chart to trade all symbols
- Flexible customization with a lot of filters and options
- Automatic GMT adjustment
- Solid backtest and live performance
- Statistic Panel with Self Diagnostic System and Neural Network Forecast indicator
- Much cheaper than available high-quality alternatives
- Very easy to use: just read instructions below
How to install
- The EA must be attached to ONLY one M5 chart, AUDCAD is recommended
- If your broker uses a suffix (e.g. AUDCAD.a) you should update names in the Symbol parameter
- You need to give the EA access to the news list website and time server for news filter and time detection functionality to work correctly (delete spaces!):1. https: //www. worldtimeserver.com
2. http: //timesrv.online
3. http: //valeryservice.com
4. http: //valerytools.comHere is the link for the guide on how to do that (from 1:00 to 2:05) - Video on the EA installation
- Archive with set files and the guide
Requirements
- The EA is NOT sensitive to spread and slippage. But I advise using a good ECN broker
- The EA should run on a VPS continuously
- With only 1:30 leverage I advise not to use higher than low risk settings on a less than $6000 account, otherwise you might have problems with free margin. With 1:100 leverage it should be fine with up to significant risk setting on a $1000 account
MM & Risk settings
- Check for Instances of the EA – checks that only one instance of the EA is running at a time. If EA detects other instances with the same UID, trading will be disabled.
- Allow Opening a new Initial Trade? – on/off opening of new grids. It does not affect the already open grids.
- Allow Manual Trading Buttons – enable/disable manual trading buttons that allow you to manually open an initial trade: the EA will pick up the manually opened trade and manage it as usual. The buttons are affected by the following parameters: Symbols, Maximum Spread, and Maximum Symbols at a time.
- Lot-sizing Method – select the lot sizing method according to the risk you want to take: Fixed Lots will use fixed lot size from the “Fixed lot” parameter, Dynamic Lots will use ‘Dynamic Lot’ parameter, Deposit load will calculate lots based on deposit load%, and 4 predefined presets will calculate risk automatically for you.
- Fixed Lot – fixed trading lot for the initial trade.
- Dynamic Lot (Balance/Equity based) – balance/equity to be used per 0.01 lot.
- Deposit Load % – % of the deposit that will be totally used to open the initial trade.
- Fixed Initial Deposit? (Tester only) – lot size will be calculated based on the initial deposit; new profits will not be considered.
- Tester Withdrawal (Tester only) – the withdrawal will take place if the account equity exceeds the specified value. For MT5 only.
- Withdrawal Amount (Tester only) – amount to withdrawal. For MT5 only.
- Rounding Method – allows you to choose the method of rounding fractional lots to calculate trading lot sizes.
- Max Lot per Order – maximum size of a single order.
- Auto Split? – option allowing the EA to trade with any lot size/volume without limits. Most brokers have a limit of 100 lots per order, so if the option is enabled, the EA will automatically split a large trading volume (e.g. 10000 lots) into multiple smaller orders (not more than 100 lots per the child order). It is intended to be used in tester to allow testing the EA on all the available history.
- Maximum Spread, in pips – maximal allowed spread.
- Maximum Slippage for a non-ECN acc, in pips – max allowed slippage for a non-ECN account.
- Maximum Symbols at a time – maximal allowed number of symbols that can be opened at the same time.
- Only One Symbol if Grid reaches this Level [0-disabled] – this option allows you to temporarily reduce the “Maximum Symbols at a Time” to one if an open grid reaches the specified level.
- Disable Trades on the Same Side of a Currency – this option disables the opening of new initial trades on the same side of a currency. For example, it can help prevent having 2 shorts for CAD at the same time to protect accounts from a strong trend for the CAD currency.
- Allow Hedging? – allow opening multi-directional trades on the same symbol.
- Allow Trading on Holidays? – on/off Christmas/New Year trading filter.
- Allow to Buy/Sell – on/off Buy/Sell trades.
- Minimum Free Margin % [0-disabled] – if Free Margin% falls below the specified value, the EA will not place new pending orders and will cancel already placed ones.
- Max Open Lots (Filter) – the EA will not send new initial orders if the volume of all positions opened by the EA exceeds the specified value.
- Max Floating Drawdown % – if current floating drawdown exceeds the specified % the EA will close open positions.
- Max Floating Drawdown in Money [0-disabled] – if current floating drawdown exceeds the specified value in money the EA will close open positions.
- Max Daily Drawdown Limit % FTMO Rules – maximum daily drawdown limit, calculated according to the FTMO rules. Non-trading operations (like withdrawals) during the day are not taken into account.
- Max Daily Drawdown Limit in Money FTMO Rules [0-disabled] – maximum daily drawdown limit in MONEY, calculated according to the FTMO rules. Non-trading operations (like withdrawals) during the day are not taken into account.
- Max Daily Drawdown Reset Hour FTMO Rules (Broker time) – hour to reset the max. drawdown with the prop firm.
- Max Drawdown Action – allows you to specify actions to be taken after the max. drawdown is reached (in money or %):
- ‘Close trades & stop trading for 24h’ – the EA will close all open trades/grids and will not open new ones for 24 hours.
- ‘Close trades & stop trading until the end of the day’ – the EA will close all open trades/grids and will not open new ones until the end of the day.
- ‘Close trades & stop trading until restart’ – the EA will close all open trades/grids and will not open new ones until the EA/MT restarts.
- ‘Close trades & resume trading as normal’ – the EA will close all open trades/grids and resume trading as normal.
- ‘Prohibit opening new trades’ – new grids will be prohibited as long as the floating drawdown is above a specified value;
- ‘Prohibit opening new trades until restart’ – new grids will be prohibited until the EA/MT restarts.
- Max Drawdown Calculation – allows you to specify how the maximum drawdown is calculated:
- ‘The account’ – takes into account all positions opened on the account, including trades opened manually or by other EAs;
- ‘This strategy’ – takes into account only positions opened by this EA.
- Handle Max Drawdown Events on Every Tick – enable/disable drawdown event handling on every tick (instead of once a minute which is used by default, it may consume more CPU resources).
- Check Margin for all Grid Levels – if true, the EA will check if there is enough free margin to open all grid levels at the same time. If not enough, the initial lot size will be reduced.
- Check Bars for Errors – if true, the EA will check the relevance of historical data and bar opening time. Turn it off if your broker uses non-standard bar opening time (for example hh:02, hh:17, hh:32, hh:47).
Time settings
- Hour to Start Trading – hour to start trading (for initial orders only).
- Minutes to Start Trading – minutes to start trading (for initial orders only).
- Hour to Stop Trading – hour to stop trading (for initial orders only).
- Minutes to Stop Trading – minutes to stop trading (for initial orders only).
- Trade on Monday – enable/disable trading on Monday.
- Trade on Tuesday – enable/disable trading on Tuesday.
- Trade on Wednesday – enable/disable trading on Wednesday.
- Trade on Thursday – enable/disable trading on Thursday.
- Trade on Friday – enable/disable trading on Friday.
- Rollover Start Hour – rollover start hour.
- Rollover Start Minutes – rollover start minutes.
- Rollover End Hour – rollover end hour.
- Rollover End Minutes – rollover end minutes.
- Send Orders During Rollover – enable/disable sending orders (including grid trades) during rollover time.
- Remove TakeProfit During Rollover – removes TP for all orders at the specified rollover time. This option helps to avoid closing trades via TP during bad trading conditions since slippage can turn a profitable trade into a losing one.
Strategy settings
- Symbols separated by comma (custom if empty) – trading symbols separated by comma (custom if empty).
- Symbol Suffix – here you can specify a symbol suffix if your broker uses one.
- Custom Symbol Multipliers separated by comma (e.g. 0.9,1.2,1) – here you can set multipliers to calculate trading lots for each pair, for example, 1.0,0.7,0.9. This means that the first pair (specified in the ‘Symbols separated by comma’ parameter) will be open normally, but the second and third will have smaller lots, multipliers 0.7x and 0.9x.
- Percentage Pips Mode – enable/disable percentage pips mode. 1 percentage pip = 0.0001 * Current Price.
- Trading Setup – trading mode:
- ‘Standard trades’ – normal trading based on a well-defined set of rules.
- ‘Unique trades’ – trading will be unique for each EA instance, including the time and direction.
- Trading Frequency [1..10max] (Unique trades only) – frequency of trades in the ‘Unique trades’ mode.
- Daily ATR Period – period of the daily ATR indicator for volatility calculation.
Forecasts settings (Live trading only)
- Use Chat G P T Forecast – enable/disable filtering of trades using Chat G P T forecasts.
- Use Bard Forecast – enable/disable filtering of trades using Google Bard.
Machine Learning Setup
- Enable Neural Network Filter – enable/disable filtering of trades using machine learning technology based on Perceptron.
- Min Probability of Profit % – minimal predicted probability that a trade will result in profit. If Perceptron predicts a lower value, the trading signal will be ignored, and the INITIAL trade will be skipped.
TakeProfit settings
- TakeProfit for Initial Trade, in pips – take profit for the initial trade (if no grid trades opened).
- Weighted TakeProfit? – if true, then Grid TP is weighted by volume so TP in pips decreases in proportion to the open volume of the grid levels. This allows keeping the initial TP in money unchanged after adding new averaging trades.
- TakeProfit for Grid, pips (can also be 0/negat. for emergency) – take-profit for the grid (if at least one averaging trade is open). It allows any value including zero and negative.
- Break Even (TP) after this Level [0-disabled] – break even feature after the specified Grid level is reached.
- Hide TakeProfit? – on/off take-profit hiding.
- Do not adjust TP unless new grid level opened – if true, the EA will adjust TP of open positions only when a new grid level is opened. The user can manually set their own TP, which will stay current until the EA opens a new grid level.
StopLoss settings
- StopLoss for Grid, in pips (500pips if zero) – stop-loss for the initial/grid trades.
- Hide StopLoss? – on/off stop-loss hiding.
- Trailing SL Size, in pips [0-disabled] – trailing stop in pips based on the grid breakeven point (=weighted average entry price of all orders including SWAPs and commissions).
- Trailing SL Start, in pips – number of pips in profit at which the trailing SL is activated.
- Randomize Order/TP Levels – if enabled, the EA will randomly slightly change the TP/SL levels. This option allows you to have a unique TP/SL.
- Max Random Delay before sending Orders, sec [0-disabled] – maximum random delay in seconds before sending an order. Values over 15 seconds are not recommended.
- Allow sending SL along with an order (for a non-ECN acc.) – if true, then the EA will send SL along with orders. If false, then SL will be set after the order is sent and executed.
Grid settings
- Trade Distance – min. step in pips between grid(averaging) trades.
- Pause Between Grid Trades, in min [0-disabled] – minimum pause between grid trades in minutes.
- Smart Distance? – auto- adjusts the trade distance depending on market volatility.
- Maximum Trades – max number of grid(averaging) trades.
- Custom Multipliers sep. by comma (e.g. 1,2,4,8,14,24,41,69) – custom multipliers for each GRID step separated by a comma, for example – 1,2,4,8,14,24,41,69.
- Grid Level to Start (1-initial trade) – allows you to skip a certain number of grid levels, trading will start from the specified level. To calculate entries correctly, the EA opens “marker” orders at skipped levels with a minimum lot size.
- Keep Original Profit Level & Lot Size – when skipping grid level, the EA will keep profit target and lot sizes from the original strategy. This can help boost performance.
News Filter settings
- News Filter Enabled – on/off News Filter.
- Disable Trading on Bank Holidays – enable/disable trading on bank holidays according to the real-time Economic Calendar. This filter is currency-specific. For example, with it, EA won’t take trades on USD pairs during bank holidays in the USA. It also works in Strategy Tester.
- Disable Built-in News Filter Settings – disables the built-in news filter settings, allowing you to fine-tune the news filter.
- Custom Events (separated by comma, disabled if empty) – custom rules allowing you to fine-tune the news filter.
Format: Key[-Currency pair],Key[-Currency pair],………,Key[-Currency pair]
Key – the currency of the news event or keyword in the news header. You can use multiple currencies without a separator, for example, USDAUDGBP.
If you specify a keyword, the letter case does not matter. For example, FOMC.
[-Currency pair] – optional parameter specifying which currency pair the rule applies to. For example -EURUSD.
Example: USD,AUDGBP-GBPUSD-NZDUSD,CHFEUR-EURUSD,FOMC,Rate-AUDCAD
USD, – takes into account all news events for USD on all currency pairs
AUDGBP-GBPUSD-NZDUSD, – takes into account all news events for AUD and GBP on GBPUSD and NZDUSD currency pairs
CHFEUR-EURUSD, – takes into account all news events for CHF and EUR on the EURUSD currency pair
FOMC, – takes into account news events with the word (or part of the word) FOMC in the header on all currency pairs
Rate-AUDCAD – takes into account news events with the word (or part of the word) Rate in the header on AUDCAD currency pair
Each rule must be separated by a comma. if ‘Disable Built-in News Filter Settings’=false, then the custom rules are in addition to the built-in ones.
- Medium Impact News – enable/disable news events with medium impact (2 stars news).
- Low Impact News – enable/disable news events with low impact (1 star news).
- Speaks – if false, then the EA will not consider news events marked as Speeches/Speaks.
- Wait Minutes Before Event – suspend trading before the news.
- Wait Minutes After Event – suspend trading after the news.
- Show News List – displays a list of upcoming news events to the right of the info panel.
- News List Refresh Rate – news events list update frequency (selection from the drop-down list).
Stock Market Crash Filter settings
- Stock Market Crash Filter Enabled – enable/disable the stock market crash filter.
- Stock Market Symbol – symbol name of the S&P500 stock index of your broker. It is usually called something like US500 or SPX500 (press Ctrl+U to see all symbols).
- Filter Period – period of the stock market crash filter.
- Max Historical Volatility (HV), in % – max. annualized standard deviation of H1 returns (HV in %).
- Block Trading for the Entire Day – prohibits opening new trades throughout the day if HV hits the specified level just once at any moment during the day.
Additional settings
- Trade Comment – comment for orders.
- UID (0…9) – unique EA instance number. Usually, no need to change it.
- Show Panel – on/off Info-panel.
- Show Stats – show a panel with statistics.
- Font Size (1…8) – reduce this value if you’re having trouble with the info panel.
Backtest settings
- Disable Automatic GMT Detection – set it to ‘true’ to disable automatic GMT detection. You can use the GMT Test/Manual’ and ‘DST Test/Manual’ parameters to manually set the GMT offset in live trading.
- GMT Test/Manual – GMT offset in winter in Tester.
- DST Test/Manual – DST in Tester.
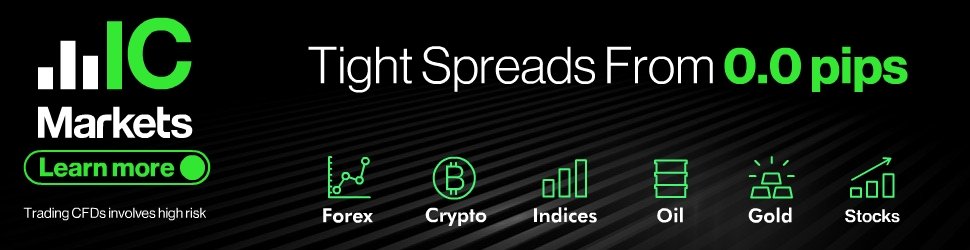
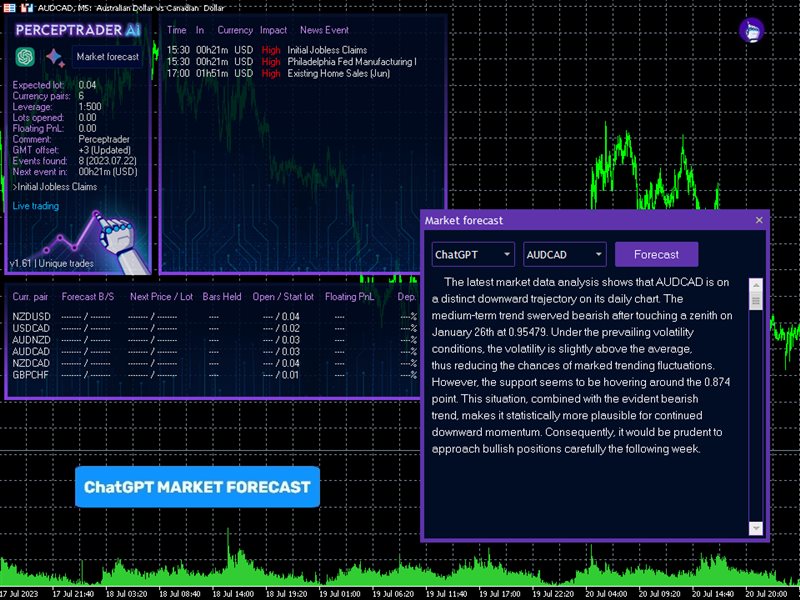
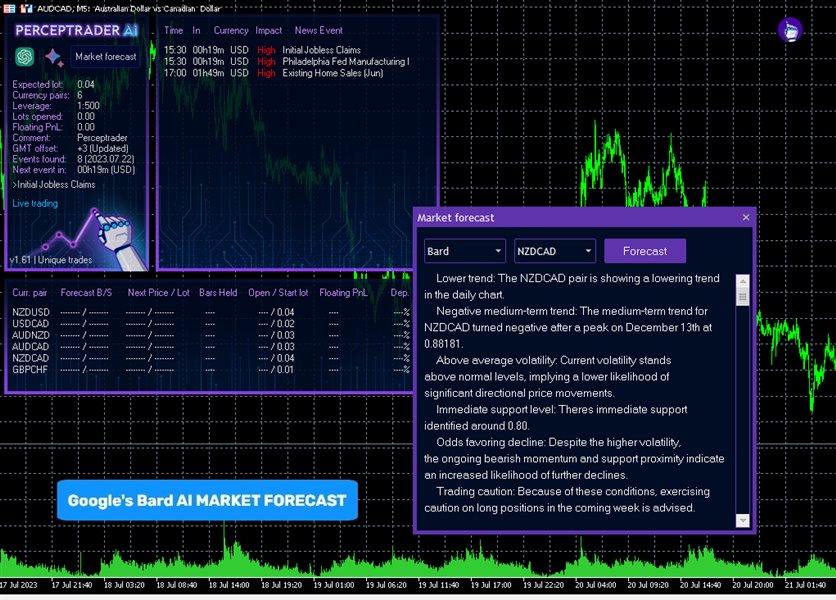
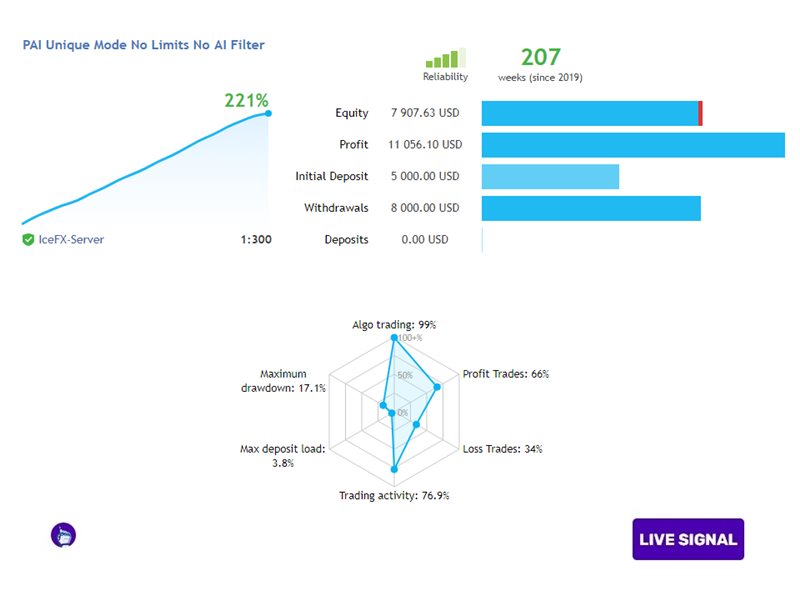

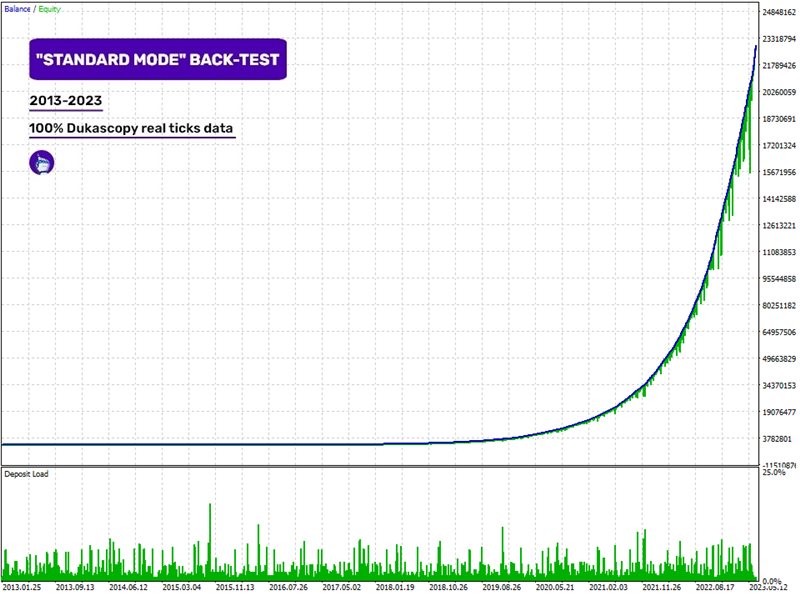

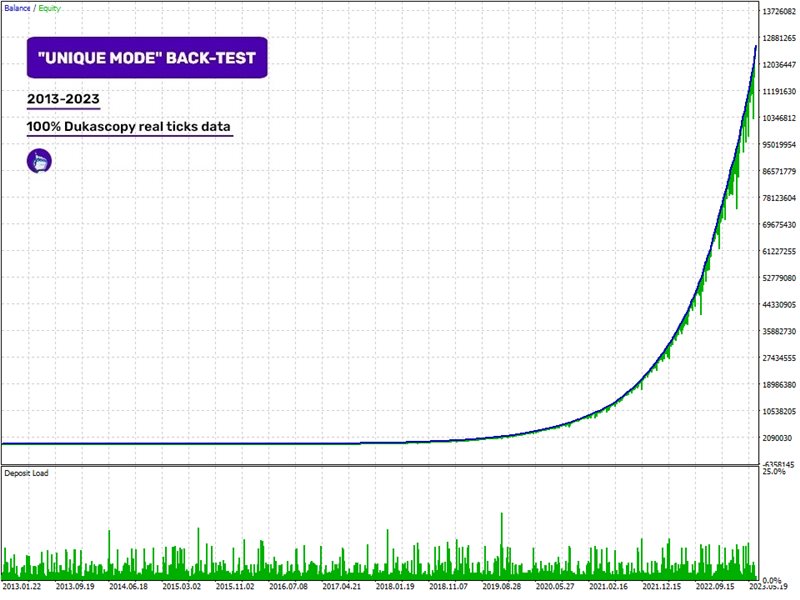
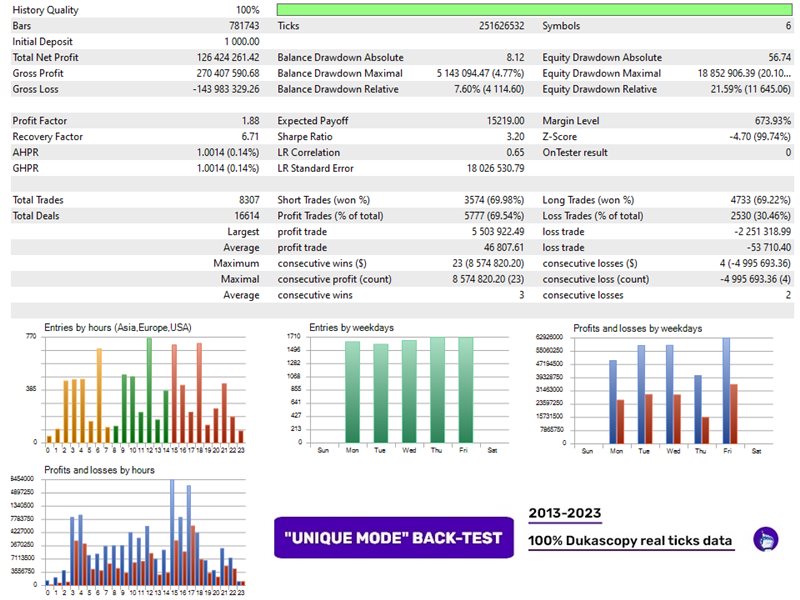
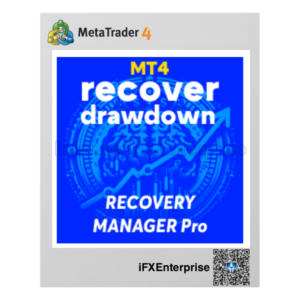
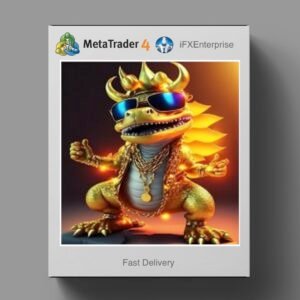


Reviews
There are no reviews yet.